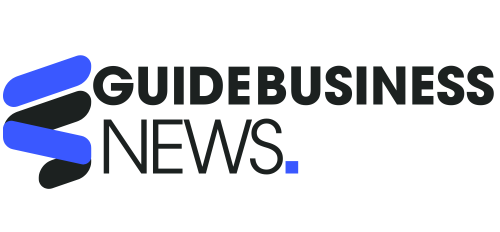Understanding the Issue
When KDE Discover, the software management tool for the KDE desktop environment, stops functioning correctly, it can disrupt your ability to install, update, or manage applications. This issue can stem from various causes, including network problems, corrupted cache files, outdated software, or problematic package lists. Recognizing the underlying cause is crucial for effectively resolving the problem. Common symptoms of a broken KDE Discover include application crashes, failure to launch, or error messages during operation. To address these issues, it’s essential to methodically troubleshoot each potential cause, ensuring that your system is fully functional and up-to-date. The following steps will guide you through diagnosing and fixing the issue, so you can get KDE Discover back to its optimal performance.
Check Internet Connection
One of the first steps in troubleshooting a broken KDE Discover is to ensure your internet connection is stable. Since KDE Discover relies on internet access to fetch package information and updates, any disruption in your network can cause it to malfunction. Start by checking if other applications can access the internet. If not, restart your router or modem, and try reconnecting to your network. You can also use terminal commands like ping to verify connectivity. For instance, running ping www.google.com can help determine if your device is connected to the internet. If you discover network issues, resolve them before attempting to use KDE Discover again. Ensuring a stable and reliable internet connection can often resolve the problem without further intervention.
Update KDE Discover
Keeping your software up-to-date is crucial for maintaining system stability and security. If KDE Discover is broken, it might be due to using an outdated version of the software. To update KDE Discover, open your terminal and run the appropriate package manager commands for your distribution. For example, on Debian-based systems like Ubuntu, you can use sudo apt update && sudo apt upgrade to update all installed packages, including KDE Discover. On RPM-based systems like Fedora, use sudo dnf update instead. Updating KDE Discover can fix bugs, add new features, and improve overall performance. Once the update process is complete, restart your system and check if KDE Discover is functioning correctly.
Clear Cache Files
Sometimes, corrupted or outdated cache files can cause KDE Discover to malfunction. Clearing these cache files can help resolve the issue. To do this, open your terminal and navigate to the directory where KDE Discover stores its cache, usually located at ~/.cache/discover/. You can remove these files by running the command rm -rf ~/.cache/discover/. This command deletes all files and folders within the cache directory. Once the cache is cleared, restart KDE Discover and see if the problem persists. By refreshing the cache, you eliminate potential sources of corruption, allowing KDE Discover to recreate the necessary files from scratch.
Fix Package Lists
Broken or outdated package lists can also lead to issues with KDE Discover. To fix package lists, you need to refresh them using your system’s package manager. On Debian-based systems, run sudo apt update to fetch the latest package information from the repositories. For RPM-based systems, use sudo dnf clean all followed by sudo dnf makecache to rebuild the package cache. If you encounter errors related to specific packages, you may need to fix broken dependencies by running sudo apt –fix-broken install on Debian-based systems or sudo dnf check on RPM-based systems. These commands will attempt to repair any inconsistencies in your package lists, ensuring that KDE Discover can access up-to-date and accurate information.
Reinstall KDE Discover
If all else fails and KDE Discover remains broken, reinstalling the application may be the best solution. Reinstallation can resolve any underlying software corruption or configuration issues. To reinstall KDE Discover, open your terminal and run the appropriate commands for your distribution. On Debian-based systems, use sudo apt remove discover to uninstall KDE Discover, followed by sudo apt install discover to reinstall it. For RPM-based systems, use sudo dnf remove discover and sudo dnf install discover. After reinstalling, restart your system and launch KDE Discover to check if the issue is resolved. Reinstalling ensures you have a clean, fresh version of the software, free from previous errors.
By following these steps, you can effectively troubleshoot and fix a broken KDE Discover, restoring its functionality and allowing you to manage your applications seamlessly. Remember, understanding the issue, checking your internet connection, updating software, clearing cache files, fixing package lists, and reinstalling the application are all vital steps in the troubleshooting process. With these tips, you can keep KDE Discover running smoothly and efficiently.
Resolve Dependency Errors
When dealing with a broken KDE Discover, one of the common issues that may arise is dependency errors. These occur when KDE Discover requires certain software libraries or packages that are either missing or incompatible with the current system setup. To resolve dependency errors, first, try updating your system and all installed packages by running sudo apt update && sudo apt upgrade on Debian-based systems or sudo dnf update on RPM-based systems. If the errors persist, use the package manager to check for broken dependencies. On Debian-based systems, you can run sudo apt –fix-broken install, which attempts to fix and install any missing dependencies. For RPM-based systems, sudo dnf check can identify issues, and sudo dnf distro-sync can help resolve them. Addressing dependency errors ensures that KDE Discover and its required components are correctly installed and functional.
System Compatibility Check
Ensuring system compatibility is vital when troubleshooting issues with KDE Discover. Sometimes, KDE Discover may be incompatible with certain system configurations or hardware setups, leading to performance issues or errors. Start by checking the system requirements for KDE Discover, which typically include a compatible version of the KDE Plasma desktop, sufficient memory, and the appropriate graphics drivers. Verify that your system meets these requirements and that all hardware drivers are up-to-date. If you have recently upgraded your operating system or made significant changes to your hardware, it may be necessary to adjust system settings or roll back updates to restore compatibility. Running system diagnostics and benchmarking tools can also help identify any underlying compatibility issues. Ensuring that your system is fully compatible with KDE Discover can prevent a range of problems and enhance overall performance.
Review Error Logs
Reviewing error logs is an essential step in diagnosing and fixing issues with KDE Discover. Error logs provide detailed information about the problems encountered by the application, helping you pinpoint the exact cause of the malfunction. To access KDE Discover’s logs, open the terminal and navigate to the logs directory, usually located at /var/log/ or within the application’s specific directory. Look for log files related to KDE Discover, such as discover.log or system.log. Use text editors like nano or vim, or log viewers like less, to open and read these files. Look for error messages or warnings that indicate what went wrong. Common issues may include missing dependencies, permission errors, or misconfigurations. By analyzing the logs, you can gain insights into the specific issues affecting KDE Discover and take targeted steps to resolve them, such as adjusting configurations, reinstalling packages, or addressing permission problems.
Alternative Package Managers
If KDE Discover remains broken despite your best efforts, it might be worth exploring alternative package managers. Tools like Synaptic, GNOME Software, and Muon offer similar functionalities for managing software on your system. Synaptic is a robust graphical package manager for Debian-based systems, providing detailed package information and advanced management options. GNOME Software is another user-friendly alternative that works well on various Linux distributions. For those using KDE Plasma, Muon Package Manager can be a suitable replacement, offering a KDE-integrated interface for managing packages. By switching to an alternative package manager, you can continue to manage your software effectively while troubleshooting or waiting for a resolution to the KDE Discover issue.
Community Support Resources
Community support resources are invaluable when dealing with a broken KDE Discover. The KDE community is active and supportive, offering a wealth of knowledge through forums, mailing lists, and chat channels. Websites like the KDE Community Forums and the Ask Ubuntu forum provide platforms where users can ask questions, share solutions, and learn from others’ experiences. Engaging with these communities can help you find solutions to common problems, discover new troubleshooting tips, and stay updated on the latest developments and fixes. Additionally, checking the official KDE documentation and the KDE bug tracker can provide insights into known issues and ongoing efforts to resolve them. Leveraging community support resources ensures you have access to a wide range of expertise and advice, making it easier to address any challenges you encounter with KDE Discover.
Future Prevention Tips
Preventing future issues with KDE Discover involves a combination of regular maintenance, cautious updates, and informed usage. Regularly updating your system and applications helps ensure you have the latest security patches and bug fixes. Before applying major updates, review the release notes and check for known issues. Creating system backups before significant changes can save time and effort if you need to revert to a previous state. Clean your system periodically by removing unused packages and clearing cache files to prevent clutter. Additionally, follow best practices for dependency management and avoid installing conflicting packages. Staying informed about the latest developments in the KDE community and participating in forums can provide early warnings about potential issues and solutions. By implementing these prevention tips, you can maintain a stable and functional KDE Discover, reducing the likelihood of encountering significant problems in the future.
FAQ’S
What causes KDE Discover to break?
KDE Discover can break due to outdated software, corrupted cache files, or dependency errors2. Regular updates and maintenance can help prevent these issues.
How do I check my internet connection for KDE Discover issues?
Ensure your internet is stable by running ping www.google.com in the terminal. A stable connection is crucial for KDE Discover to function properly.
How can I update KDE Discover?
Use your package manager to update KDE Discover. For Debian-based systems, run sudo apt update && sudo apt upgrade. For RPM-based systems, use sudo dnf update.
What should I do if KDE Discover is still broken after updating?
Clear the cache by running rm -rf ~/.cache/discover/ in the terminal. This can resolve issues caused by corrupted files.
How do I fix package list errors in KDE Discover?
Refresh package lists with sudo apt update for Debian-based systems or sudo dnf clean all followed by sudo dnf makecache for RPM-based systems.